Synology NAS(DS420 Plus)の設定を続けて行っていきます。
SynologyのNASを導入しました(設定編その1—インストール)
今回は、共有を作っていくためのボリュームを作ります。
下の画面の「チップ」に書いてあるとおり、左上のボタンから主要な機能にアクセスしていきます。画面をクリックするとチップが消えてそれぞれの機能が利用可能になります。
画面の右下には、システムの健康状態(ヘルスメーター)とリソースモニタが常時表示されます。システムの負荷がどのような感じになっているか、常時確認できます。これはかなり便利な機能です。
最初に、ディスクの設定を行っていきます。SynologyのNASでは、以下のような階層でディスクを使っていきます(上にあるのが上位階層)。機種によっては構成が固定されていて、作成手順が飛ばされるものもあります。
- ストレージプール(ディスクをまとめたもの)
- ボリューム(ストレージプール上に作るファイルシステム)
- 共有(アクセス権のあるフォルダ)
本事例では、3台のディスクから以下のような構成を作るものとします。
- ディスク1(Time Machine用その他)
- →ストレージプール1(JBOD)
- →→ボリューム1
- ディスク2, 3(共有データやファイルの保管場所)
- →ストレージプール2(RAID1)
- →→ボリューム2
まずはストレージプール1とボリューム1の設定を行っていきます。メインメニューをクリックします。
アイコンがずらっと出てきますから、「ストレージマネージャ」をクリックします。
ストレージプールの作成はボリュームの作成と一緒にできますので、[ボリューム]をクリックします。右側にはストレージの状態が表示されていますが、設置してから何も行っていませんので、すべて未使用になっています。
作成済みのボリュームはありませんので、何も出ません。[作成]をクリックします。
「モード」とは、ボリュームの作成方法です。「クイック」は簡便ですがストレージプールが「SHR」(Synology Hybrid RAID)というSynology独自の形式で作成され、作成できるボリュームは1個になります。今回は作成手順を見ていきたいので、「カスタマイズ」をクリックして選択します。
ボリュームを作成するのですがストレージプールがまだありませんので、ここでストレージプールを作成します。これ以外のオプションは選べません。既存のストレージプールがあれば、それを選択できます。
ストレージプールのタイプを選びます。本事例では、2つのボリュームを作成してきますので、両方試してみます。こっちは、「よりよいパフォーマンス」とされている単一ボリュームしか作成できない方を選ぶことにします。
ストレージプールのプロパティの設定です。名前とRAIDタイプが設定できます。名前は、外部から参照されるものではないのでオプションとなっていますが、最初に作成するボリュームはTime Machine用とするので「TimeMachine」としています。RAIDタイプは「JBOD」としています。
JBODというのは「ジェイボド」と発音し、Just a Bunch Of Disksの略です。これは「ただのディスクの束」という意味で、複数のディスクをまとめて使う仕組みです。冗長性はまったく期待できませんが、将来ストレージプールのサイズを増やしたいという場合にこれを選んでおくと、サイズアップが容易になります。
Time Machine用なので、ひとまず冗長性は不要かなという判断ですが、もう1台ディスクを足してRAID1で構成した方がもちろん安全です。あるいはBasicで構成しておけば、後日ディスクを足してRAID1に移行させることもできます。
ストレージプールを作成するディスクにチェックを入れます。JBODを指定しましたが、本事例では1台のみ、ディスク1のみにチェックを入れます。
当たり前ですが、ディスクの中身が失われるという警告が出ます。
ドライブチェックをするか聞かれます。ドライブチェックは、ディスクの容量次第でかなり時間がかかりますが、ここはやっておくことをおすすめします。特に、ディスクに使用実績がない今回の事例ではなおさらです。
ファイルシステムの選択になります。btrfs(バターエフエス)とext4から選べます。ext4はLinuxオペレーティングシステムなどで実績があるオーソドックスなファイルシステムです。btrfsは新しいファイルシステムで、スナップショットの取得やファイル書き換え時の安全性の向上など、より先進的な性質を持っています。ややパフォーマンスに劣ると言われていますが、本事例でNASに求めるのは安全性なので、迷わずbtrfsを選ぶことにします。ちなみに共有フォルダを暗号化したければ、btrfs一択です。機種によってはext4しか使えません。
ボリュームの名前と容量を設定します。本事例ではストレージプール1にはボリューム1しか作らないので、同じ「TimeMachine」としました。容量は、「よりよいパフォーマンス」(ストレージプール=1ボリューム)となるので指定できません。
確認画面となります。問題なければ[適用]をクリックします。
設定が保存されています。
ボリュームが作成されて、ファイルシステムが作成中と青字で表示されます。赤字で、JBODには冗長性がないとわざわざ表示されています。
ファイルシステムの作成が終わると、以前のステップでドライブチェックを指定しましたので、ここでチェックが行われます。これもすごい時間がかかります。チェック中も、他の作業を行えますので、このまま次の手順に進むことにします。
これで、ストレージプール1にボリューム1がJBODで作成されました。次は、ストレージプール2をRAID1で作って、そこにボリューム2を作成します。手順はほとんど同じですので、ポイントだけ。
モードも、ボリューム1同様に「カスタマイズ」を選択します。RAID1を選択したいので。
空いているストレージプールはありませんから、さらに作成します。
こっちは、「より高い柔軟性」を選択してみます。
名前を付けて、こっちは「RAID1」にします。
RAID1なので、ディスクは2個選択します。
ドライブチェックはもちろん実行します。
ファイルシステムは同じくbtrfsにします。
ボリュームへの容量の割り当てです。ここでは最大サイズとしていますので、1個だけ作ることになります。サイズを制限していけば、複数のボリュームを作っていけます。
確認して作成を行います。
ボリュームの作成とチェックが始まります。様子を見るためにボリューム1の情報を縮小します。
上の画面を見るとわかりますが、ボリューム1とボリューム2のチェックは並行して行われています。
両方のボリュームでチェックが終わりました。「正常」となっていればOKです。ちなみに終わったのは翌日です。
これで、共有を作っていけます。次回は、これをやっていきます。
































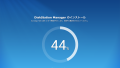
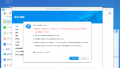
コメント